Recording on iOS used to be a pretty big deal in the past. Well thanks to iOS 12, it’s now easier than ever to record your screen not only on your iPhone but also on your iPad and iPod Touch as well.
Once you’ve started recording, you can do pretty much anything you’d normally do, except this time, all of this is being recorded and after you end your recording, you’ll get a video which you can share anywhere.
The recording makes it an easy task for you, if you are playing a game and want to showcase your skills, or you’ve got a problem and want to capture the screen for debugging.
Using Screen Recording on iOS 12
Make sure you’re on the latest version of iOS. It’s iOS 12 right now. To start recording on your iPhone, you first have to turn on Screen Recording and bring it to the Control Center. To do so, follow these simple steps –
- Go to Settings, scroll down a bit and then tap on “Control Center”. After that, click on “Customize Controls”.
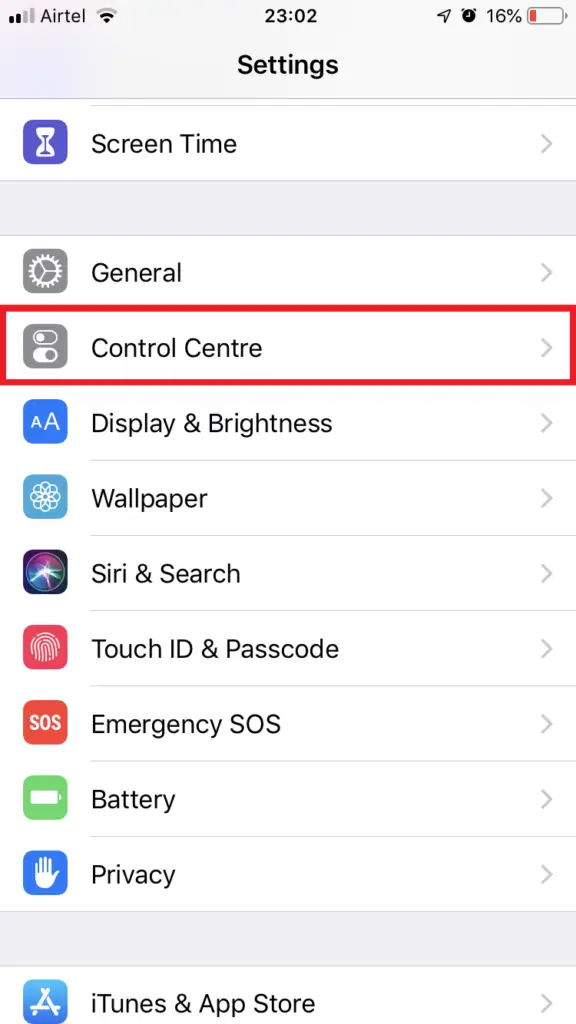
- Here, you’ll see all the apps supported in the action center. On the top, there are the ones which are present by default and below that, there’s a further list where you can add any app which is supported.
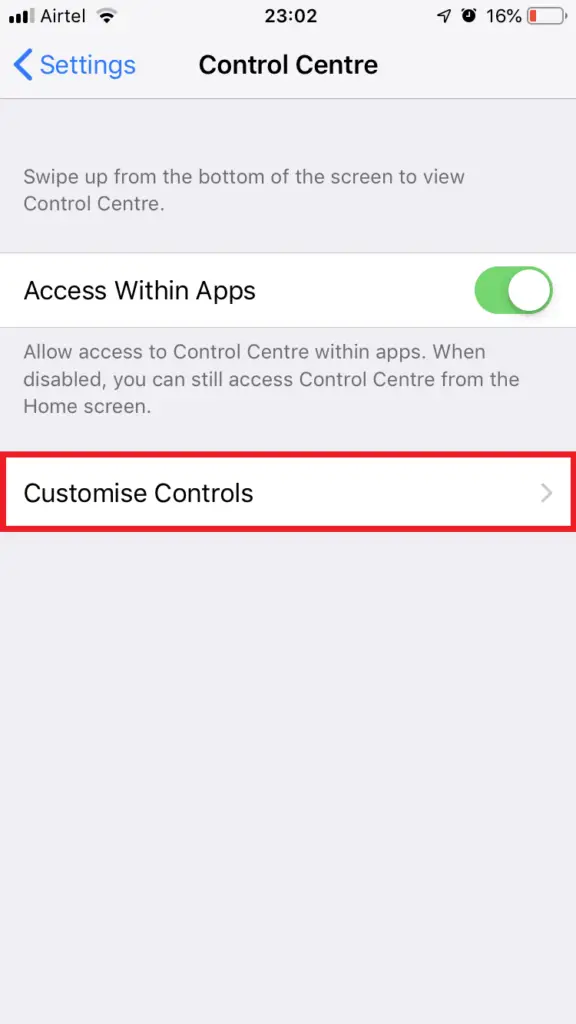
- Tap the + sign besides Screen Recording. It will now appear in the top section.
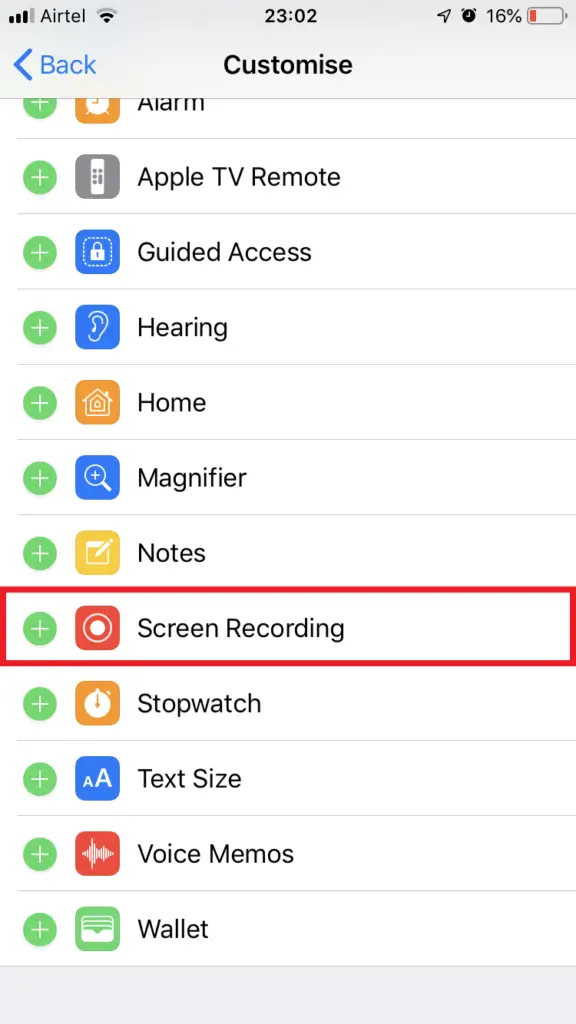
- You can customize its position by dragging and dropping wherever you like.
Awesome! Screen Recording is now available in the Control Center.
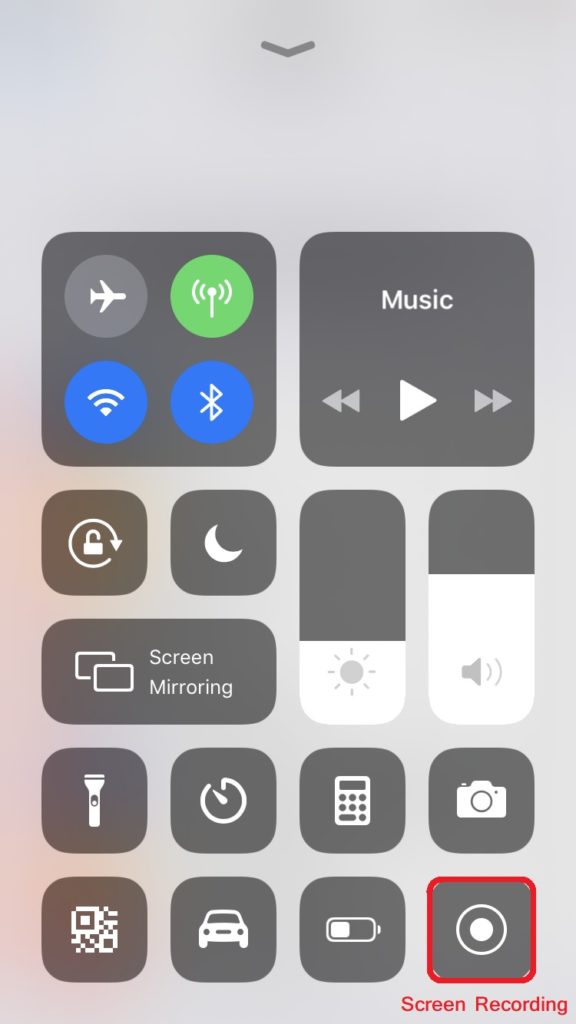
Now that it’s accessible in your Control Center, you just have to tap on it. The recording will start after three seconds. To bring the Control Center, if you have an iPhone 8 or below, swipe up from the bottom. If you have an iPhone X or above/ iPad, swipe down from the top right of your screen.
You can stop the recording by either bring up the Control Centre or by hitting the red area on the top.
Screen Recording only captures internal audio while recording by default. If you want to record external audio as well, 3D touch on screen recording in the Control Center and tap on the Microphone to turn it on.
